Kopie zapasowe: Kluczowy element zarządzania systemem Sinum
Spis treści:
Dlaczego warto tworzyć kopie zapasowe?
Zarządzanie kopiami zapasowymi
Tworzenie kopii zapasowej
Wyświetlanie utworzonych kopii oraz zarządzanie
Przesyłanie kopii zapasowej z urządzenia zewnętrznego
Przywracanie kopii zapasowej z innej centrali
Uwaga:
Kopia zapasowa nie zapisuje ustawień w polu Data i czas w zakładce Ustawienia → Czas, lokalizacja, pogoda oraz nazwy hosta w zakładce Ustawienia → Sieć. Dodatkowo, w przypadku wymiany karty pamięci SD lub centrali, dane statystyk również nie zostaną przywrócone, ponieważ zapisywane są osobno na karcie pamięci.
Dlaczego warto tworzyć kopie zapasowe?
Kopie zapasowe umożliwiają szybkie przywrócenie zapisanej konfiguracji centrali. W przypadku awarii, posiadając zapisaną kopię zapasową, możemy wgrać ją na nową centralę. Zaleca się tworzenie kopii zapasowej przed wprowadzeniem krytycznych zmian na centrali, takich jak pierwsza konfiguracja systemu, usuwanie urządzeń, automatyzacji lub zmiana logiki ogrzewania.
Dodatkowe informacje:
- Zarządzanie kopiami zapasowymi jest możliwe tylko z poziomu aplikacji przeglądarkowej; aplikacja mobilna nie udostępnia tej funkcji.
- Centrala przechowuje maksymalnie 30 kopii zapasowych.
- Kopie zapasowe są przechowywane również w usłudze Cloud (5 najnowszych kopii), gdzie można je pobrać.
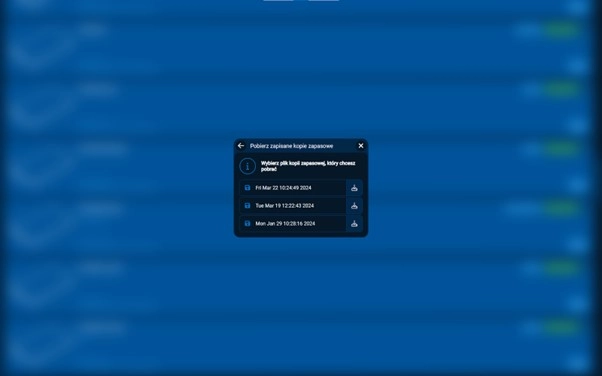
- Kopii nie można zapisać bezpośrednio na pendrive podpiętym do centrali.
- Przed każdą aktualizacją oprogramowania centrali, tworzona jest automatycznie kopia zapasowa. W przypadku przekroczenia limitu 30 kopii zapasowych, najstarsza kopia zostanie usunięta i utworzy się nowa.
- Przywrócenie kopii zapasowej utworzonej z poprzedniej wersji oprogramowania, przywraca wyłącznie zapisaną konfigurację centrali.
Zarządzanie kopiami zapasowymi:
- Zaloguj się na centralę jako użytkownik z rolą Super administrator lub Administrator (zarządzanie kopiami zapasowymi dostępne tylko z poziomu aplikacji przeglądarkowej).
- W menu głównym wybierz zakładkę Ustawienia znajdującą się po lewej stronie okna aplikacji. Rozwiną się zakładki Centrum aktualizacji → Centrala Sinum.
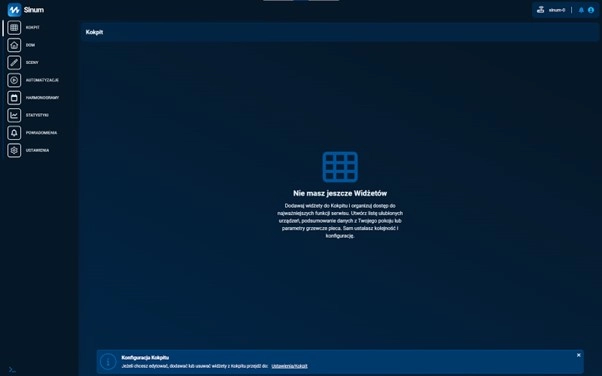
- Po prawej stronie widoczne jest pole o nazwie Kopia zapasowa centrali Sinum, gdzie znajdziemy opcje zarządzania kopiami.
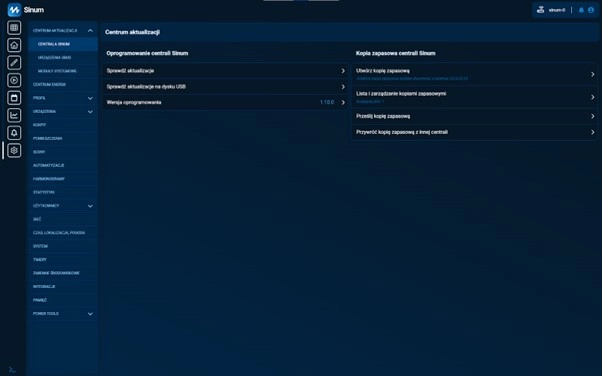
Tworzenie kopii zapasowej:
- Kliknij zakładkę Utwórz kopię zapasową.
- Wprowadź opis, który umożliwi identyfikację kopii zapasowej.
- Kliknij Utwórz.
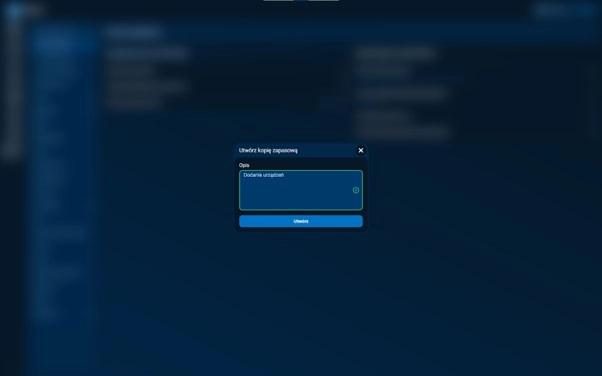
Zaleca się uzupełniać opis w sposób umożliwiający rozpoznanie zmian wprowadzonych w danym okresie. Ułatwia to później identyfikację kopii zapasowej. Przykład opisu na powyższym zdjęciu.
Po utworzeniu kopii zapasowej pojawi się okno zawierające UID centrali Sinum, data utworzenia kopii, informacja o kompatybilnym sprzęcie komputerowym, opis oraz wersja oprogramowania. Dodatkowo widoczne są przyciski Pobierz i Wczytaj kopię zapasową, służące do pobrania kopii zapasowej na urządzenie z uruchomioną aplikacją przeglądarkową oraz do wczytania kopii zapasowej do centrali.
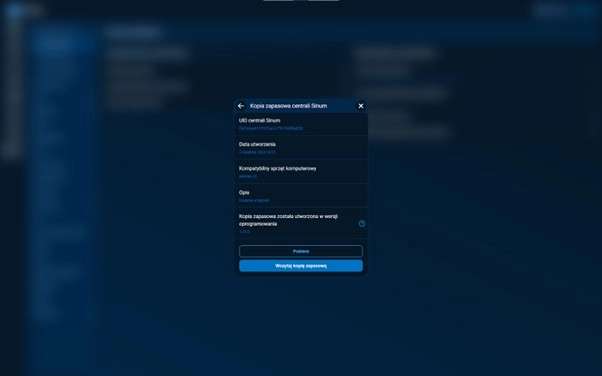
Wyświetlanie utworzonych kopii oraz zarządzanie
- Kliknij zakładkę Lista i zarządzanie kopiami zapasowymi w Centrum aktualizacji. Pojawi się okno zawierające wszystkie utworzone kopie posortowane według daty.
- Kliknij na wybraną kopię, aby przejść do niej lub usuń kopię klikając ikonę kosza.
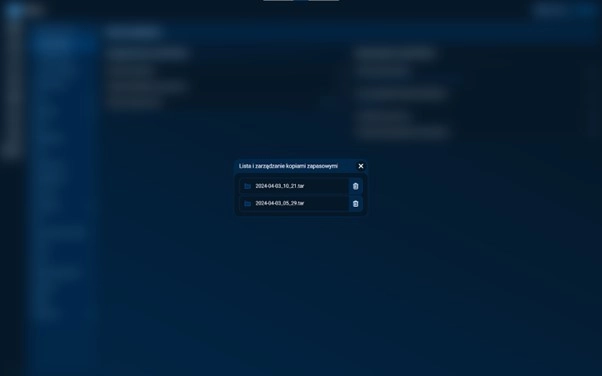
Po kliknięciu w wybrany plik wyświetli się nam okno zawierające UID centrali Sinum, data utworzenia kopii, informacja o kompatybilnym sprzęcie komputerowym, opis oraz wersja oprogramowania. Dodatkowo widoczne są przyciski Pobierz i Wczytaj kopię zapasową, służące do pobrania kopii zapasowej na urządzenie z uruchomioną aplikacją przeglądarkową oraz do wczytania kopii zapasowej do centrali.
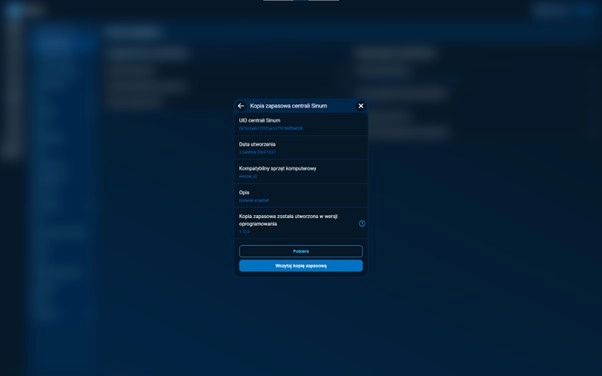
Kopię zapasową można pobrać na urządzenie, na którym połączeni jesteśmy z aplikacją przeglądarkową (w aplikacji mobilnej nie ma opcji zarządzania kopiami) klikając przycisk Pobierz. Wyświetli się okno, w którym należy wybrać miejsce docelowe zapisu oraz nazwę, a następnie kliknąć Zapisz.
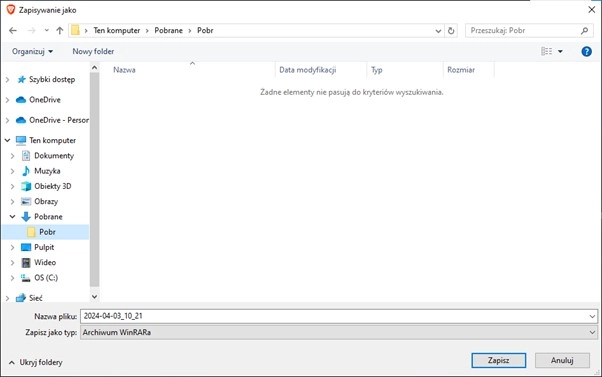
Kopię zapasową można również wczytać klikając przycisk Wczytaj kopię zapasową.
Przesyłanie kopii zapasowej z urządzenia zewnętrznego
- Kliknij zakładkę Prześlij kopię zapasową w Centrum aktualizacji.
Pojawi się okno gdzie należy przeciągnąć plik z dysku urządzenia zewnętrznego i upuścić (wariant 1) lub kliknąć na okno z opisem i wybrać źródło pliku (wariant 2).
Wariant 1. Przesyłanie kopii za pomocą przeciągania pliku:
- Znajdź plik kopii zapasowej na dysku.
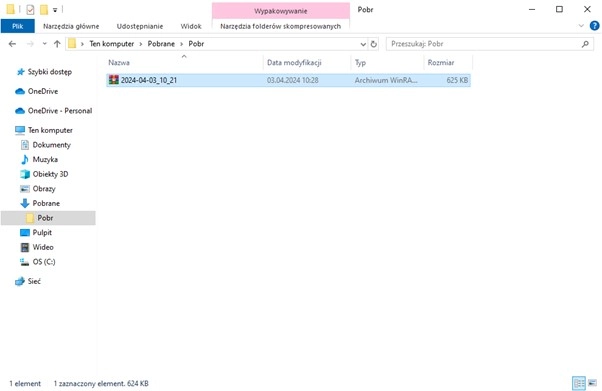
- Najedź kursorem na wybrany plik, przytrzymaj lewy przycisk mysz i przenieś kursor w miejscu docelowym, w aplikacji.
- Kliknij przycisk Prześlij.
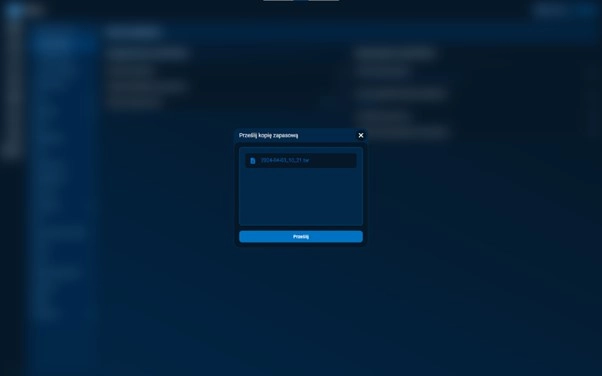
Wariant 2. Przesyłanie kopii za pomocą wybrania pliku z dysku:
- Kliknij na oznaczone pole.
- Znajdź plik kopii zapasowej na dysku i zaznacz.
- Kliknij przycisk Otwórz.
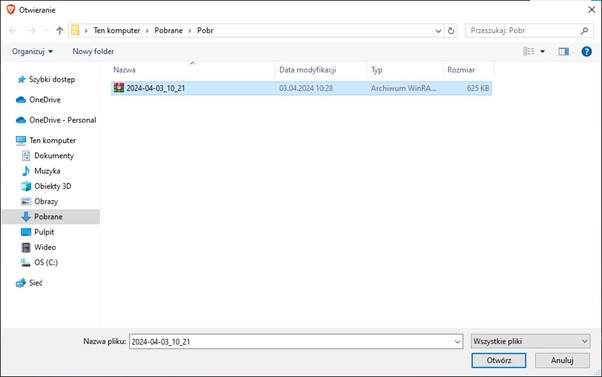
- Kliknij przycisk Prześlij.
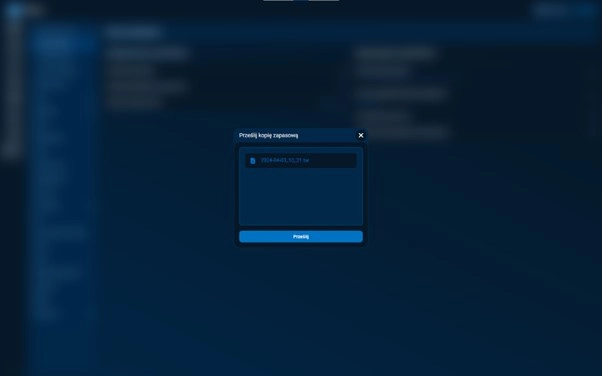
Przywracanie kopii zapasowej z innej centrali
- Kliknij zakładkę Przywróć kopię zapasową z innej centrali w Centrum aktualizacji.
Pojawi się okno z informacją o działaniu tej funkcji oraz przyciski Tak, Nie
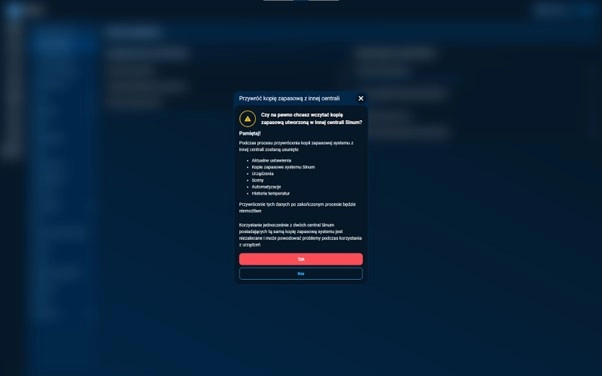
- Kliknij przycisk Tak.
Centrala rozpocznie automatyczny restart.
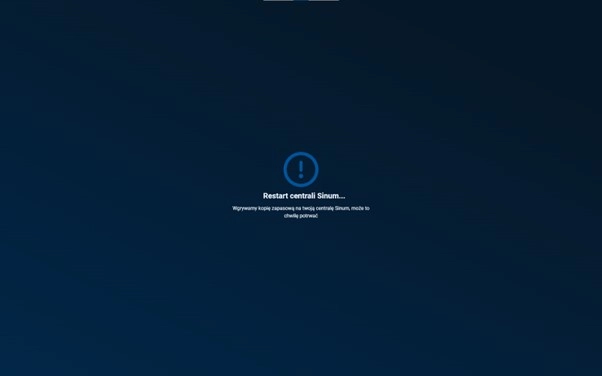
Uwaga:
Przywrócenie kopii zapasowej z innej centrali powoduje wyczyszczenie obecnych ustawień, następnie sklonowanie konfiguracji, w tym użytkowników i ich hasła (nazwa hosta nie zostaje zmieniona). Należy zatem logować się do systemu danymi użytkowników, którzy zostali sklonowani.

